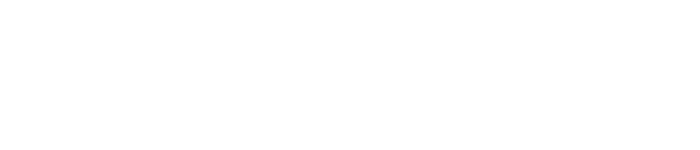MetaTrader 5 (MT5) is a powerful trading platform that provides advanced tools for traders. If you have an Exness account and want to use it on MT5, the process is simple but requires careful attention to a few key steps. This guide will walk you through the process, ensuring a seamless setup and hassle-free trading experience.
Find out more about the broker ExnessStep 1: Download and Install MT5
If you haven’t already installed MT5 on your device, this is the first step. You can download the platform from the official MetaTrader 5 website or directly from the Exness client area. MT5 is available for Windows, macOS, iOS, and Android, making it accessible across multiple devices.
Once downloaded, follow the on-screen instructions to complete the installation. After installation, open MT5 and familiarize yourself with its interface to ease navigation during the setup process.
Step 2: Retrieve Exness Account Details
To add your Exness account to MT5, you’ll need the following details:
- Trading Server Name: This can be found in your Exness client area under account details.
- Login ID: Your unique Exness account number.
- Password: The password you created when opening your Exness account.
- Server Type: Ensure you choose the correct one (Standard, Pro, etc.) based on your account type.
Having these details ready ensures a smoother transition to the MT5 platform.
Step 3: Connect Your Account to MT5
- Open the MT5 platform and click on File in the top-left menu.
- Select Login to Trade Account from the dropdown menu.
- Enter your Login ID, Password, and the Server Name as provided by Exness.
- Click OK to confirm.
If all details are entered correctly, your account will connect instantly, and you’ll be able to view your account balance, open positions, and trading history on the MT5 platform.
Tips for a Smooth Setup
To ensure everything works correctly:
- Double-check your login credentials to avoid errors.
- Update MT5 to the latest version for better compatibility.
- Contact Exness support if you experience server connection issues.
Step 4: Customize Your MT5 Workspace
After connecting your account, you can personalize your MT5 workspace to match your trading preferences. Add your favorite charts, indicators, and tools to streamline your trading experience.
Troubleshooting Common Issues
If you encounter issues while linking your Exness account to MT5, consider these solutions:
- Incorrect Credentials: Verify your login ID and password.
- Server Issues: Ensure you’ve selected the correct trading server.
- Outdated Software: Check for updates to MT5 and install them.
- Internet Connection: Ensure you have a stable internet connection.
By following this guide, you can easily set up your Exness account on MT5 and start trading efficiently. Enjoy exploring the features of MT5 while benefiting from Exness’ robust trading environment!