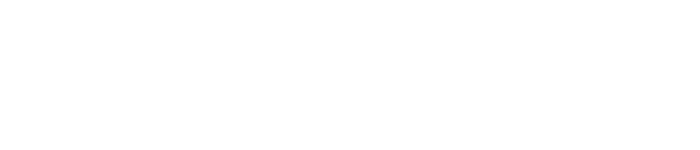The Exness mobile app is a powerful tool for traders, offering an intuitive interface and a wide range of customization options. One such feature is the ability to change the colors of candlesticks on your trading charts. This option can be highly beneficial for traders who rely on visual cues to analyze market trends. Customizing the candle colors not only enhances chart readability but also allows you to tailor the interface to your personal preferences, making your trading experience more comfortable and efficient.
Find out more about the broker ExnessWhy Change Candle Colors?
Candlesticks play a crucial role in technical analysis as they provide information about price movements within a specific time frame. The colors of these candles typically indicate whether the price has gone up or down. By default, many trading platforms use green for bullish candles (price increase) and red for bearish candles (price decrease). However, these colors may not be ideal for everyone. For instance, traders with color vision deficiencies might prefer alternative color schemes. Additionally, some users may find certain colors more visually appealing or less straining on their eyes during prolonged trading sessions.
Customizing the colors allows you to improve clarity, reduce distractions, and align the chart’s appearance with your personal trading strategy. It’s a small adjustment that can have a significant impact on your efficiency and decision-making.
Step-by-Step Guide to Changing Candle Colors
Changing the candle colors in the Exness mobile app is a straightforward process. Follow these steps to customize your chart:
- Open the Exness Mobile App:
Launch the app on your mobile device and log in to your account. Ensure you have the latest version of the app installed for the best experience. - Access the Trading Chart:
Navigate to the trading chart for the asset you wish to analyze. You can find this by selecting the desired currency pair or instrument from the trading dashboard. - Open Chart Settings:
Look for the settings icon, usually represented by a gear symbol, located on or near the chart interface. Tap on it to access chart customization options. - Select “Candle Colors”:
Within the settings menu, find the section labeled “Candle Colors” or similar. This is where you can modify the appearance of bullish and bearish candles. - Choose Your Preferred Colors:
Tap on the color options for both bullish and bearish candles. You’ll typically be presented with a palette of colors to choose from. Select colors that are visually distinct and easy to interpret. - Save Your Changes:
After selecting your preferred colors, confirm and save the changes. Your chart will update instantly to reflect the new color scheme.
Tips for Selecting Candle Colors
When customizing your candle colors, it’s important to choose options that enhance clarity and reduce visual strain. Here are some tips to keep in mind:
- High Contrast: Use contrasting colors for bullish and bearish candles to avoid confusion.
- Avoid Bright Colors: Extremely bright or neon shades can strain your eyes during long trading sessions.
- Consider Background Color: Ensure the candle colors work well with the chart’s background color for better visibility.
- Stick to Simplicity: Avoid overly complex or flashy combinations that could distract from your analysis.
- Test and Adjust: Experiment with different color schemes to find what works best for your trading style.
Benefits of Customizing Candle Colors
Customizing the candle colors in the Exness mobile app offers several advantages. First, it improves your ability to interpret price action quickly, especially if the default colors are not visually intuitive for you. Second, it enhances the overall aesthetics of your trading platform, which can positively impact your focus and mood. Lastly, having a personalized chart setup can give you a psychological edge, as you feel more in control and confident while analyzing the markets.
Troubleshooting Common Issues
If you encounter difficulties while changing candle colors, consider the following solutions:
- Update the App: Ensure you’re using the latest version of the Exness mobile app to access all features.
- Reset to Default: If your customized colors don’t display correctly, you can reset the chart settings to default and try again.
- Check Device Settings: Sometimes, app functionality may be limited due to device restrictions or outdated operating systems.
By following these steps and tips, you can fully customize your trading charts in the Exness mobile app to suit your needs. Taking the time to personalize your setup can lead to a more efficient and enjoyable trading experience.