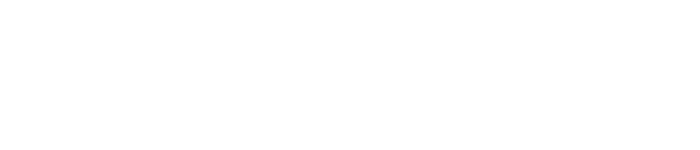Mobile trading has become a cornerstone for modern traders, allowing them to monitor and execute trades on the go. If you use Exness and want to connect it to the MetaTrader 5 (MT5) platform on your Android device, the process is straightforward and user-friendly. This guide will provide step-by-step instructions to ensure a smooth connection, enabling you to manage your trades effectively from anywhere.
Find out more about the broker ExnessStep 1: Install the MT5 App
Before linking your Exness account, ensure you have the MT5 app installed on your Android device. The app is available for free on the Google Play Store. Simply search for “MetaTrader 5,” download the app, and follow the installation prompts. Once installed, open the app to proceed.
Step 2: Retrieve Your Exness Login Credentials
To connect Exness to MT5, you’ll need the specific login details provided by Exness. These include:
- Login ID: Found in your Exness account under the relevant trading account.
- Password: Set during the account creation process or updated later.
- Server Name: The server assigned to your account (e.g., “Exness-MT5Real” or “Exness-MT5Trial”).
You can find these details by logging into your Exness personal area and selecting the trading account you want to connect.
Step 3: Open the MT5 App and Login
- Launch the MT5 app on your Android device.
- Tap the menu icon (three horizontal lines) in the top-left corner.
- Select “Manage Accounts” from the dropdown menu.
- Tap the “+” icon or “Add Account” to begin the connection process.
Step 4: Search for the Exness Server
In the search bar, type “Exness” to find the appropriate server. The results will display options such as Exness-MT5Real or Exness-MT5Trial. Select the server that matches the details from your Exness account.
Step 5: Enter Login Details
After selecting the server, you’ll be prompted to enter your login credentials. Input your:
- Login ID
- Password
Ensure the information is accurate, as incorrect details may prevent you from successfully linking your account.
Step 6: Finalize the Connection
Once you’ve entered your details, tap “Login” to complete the process. If the credentials are correct, the app will load your trading account, displaying your balance, open trades, and other account details. You are now ready to trade directly from MT5 on your Android device.
Tips for Smooth Connection
To ensure a seamless experience, follow these additional tips:
- Always use the correct server name.
- Update your MT5 app regularly for optimal performance.
- Ensure your internet connection is stable during the login process.
Common Issues and Solutions
- Login Failed Error: Double-check your login ID, password, and server details for accuracy.
- Server Not Found: Ensure you’re searching for the exact server name provided by Exness.
- Slow Performance: Try reconnecting to a stronger internet connection or restarting the app.
By following these steps and tips, you can efficiently link your Exness account to MT5 on your Android device, ensuring a reliable and hassle-free trading experience.